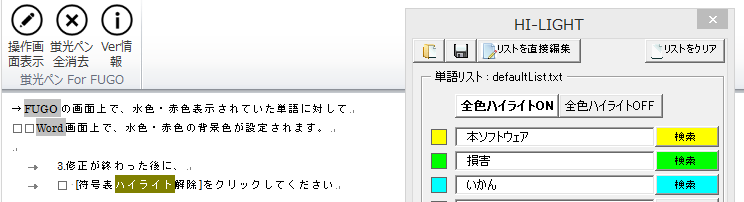- Windows XP以降に対応 (XP, Vista, 7, 8, 8.1, 10 対応;海外版にも対応)
- Word 2007以降に対応
- フリーソフトウェア
本ソフトウェアについて
商用目的であっても無償でご利用頂けます。ソースコードは公開しておりません。
なお、本ソフトウェアに関しては原則サポートやバージョンアップは行っておりません。サポートやカスタマイズを希望される場合は、1度お問い合わせページよりご相談ください。
R&C IP WORKSでは、Wordアドイン・Excelアドインの受託開発も可能です。事務手続きや、特許明細書の起案作業の自動化に関するご相談がございましたら、お気軽にお問い合わせください。
インストール手順
- Wordを起動中の場合、終了
- 同梱の"Setup_WordAddin.vbs" をダブルクリック (→ フォルダが開きます。)
- 表示されたフォルダ内に、"HI-LIGHT.dotm" ファイルをコピー
※ 上記手順で「アドイン」タブにボタンが表示されない場合
- 「Word オプション」→「セキュリティセンターの設定」→「マクロの設定」で、
「VBAプロジェクトオブジェクトモデルへのアクセスを信頼する」のチェックボックスをONに
- 「Word オプション」→「アドイン」→「Wordアドイン」の一覧で、
"HI-LIGHT.dotm"のチェックボックスをONに
アンインストール手順
- Wordを起動中の場合、終了
- 同梱の"Setup_WordAddin.vbs" をダブルクリック (→ フォルダが開きます。)
- 表示されたフォルダ内の、"HI-LIGHT.dotm" ファイルを削除
アドインタブのボタン
- 「操作画面表示」
- クリックすると、WORD文章にハイライト(蛍光ペン)を引くための操作画面が表示されます
- 「蛍光ペン全消去」
- 「Ver情報」
- 現在利用中のHI-LIGHTのバージョン情報を表示します。
HI-LIGHT操作画面について
-
上部ツールバー(左から順に)
- 「開く」 … 単語リストファイルを開きます。
- 「保存」 … 現在の単語リストをファイルに保存します。
- 「リストを直接編集する」 … 現在の単語リストをメモ帳()などで編集します。( txtファイルに関連付けされたアプリケーションで開きます。)
- 「リストをクリア」 … 現在の単語リストをクリアします。
-
『単語リスト』の枠内
- タイトル部分 … 現在開いている単語リストファイル名が表示されます。デフォルトでは、defaultList.txtになります。
- 「全色ハイライトON」 … 単語リストのハイライトを有効にします。
- 「全色ハイライトOFF」 … 単語リストのハイライトを無効にします。無効にした状態で、「ハイライト実行」をクリックすると、単語リストに記載された単語の蛍光ペンを消去します。
- 各色の■ … 該当する色のハイライトの有効・無効を切り替えます。
- 「検索」 … 該当する蛍光ペンが引かれた箇所を検索します。
- 「リストをクリア」 … 現在の単語リストをクリアします。
- 「ハイライト実行」 … 現在の単語リストの内容にしたがって、蛍光ペンを
-
設定項目
- 「ハイライトする単語の区切り文字」
- 「全角・半角空白」: 全角空白または半角空白を区切り文字とみなします。(日本語のハイライトを行いたい場合などに)
- 「コンマ」:半角コンマを区切り文字とみなします。(英単語をハイライトしたい場合などに)
- 「なし」:単語リストのテキストボックス内の文字列を、空白やコンマも含めて1単語とみなします。
-
FUGOとの連携機能
- 「符号表ハイライト実行」 … FUGOの「符号表をコピー」の右「▼」から「HI-LIGHT用にコピー」をクリックした後に、このボタンをクリックすると、FUGO上で赤色・水色で表示された単語を、赤色・水色に設定します。
- 「符号表ハイライト解除」 … 「符号表ハイライト実行」をクリックした後、このボタンをクリックすると、
注意点(仕様)
- ハイライトした際の挙動に関して
- 上段の4色(黄色、緑色、水色、灰色)については、蛍光ペンが設定されます
- 他の色(赤色、灰色、...、黒色)については、蛍光ペンが設定されるとともに、文字色が白色に設定されます。
- 「蛍光ペン全消去」に関して
- 上段の4色(黄色、緑色、水色、灰色)以外では、蛍光ペンを消去した際に、文字が白色になったままとなります。
このため、背景色が白色の場合、文字が見えなくなります。
適宜、文字色を変更してください。