手順
FUGOを起動すると、下図のようにライセンス認証画面が表示されます。
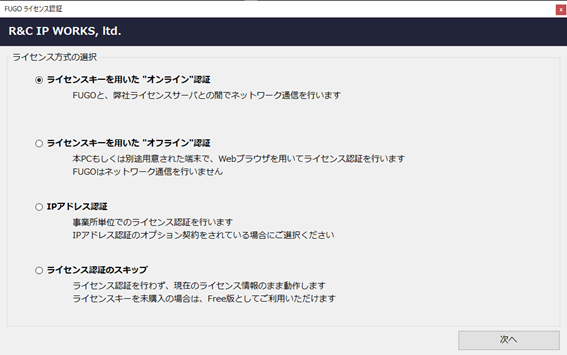
- PCがインターネットに接続されている場合は「"オンライン"認証」を、
- インターネットに接続されていない場合は「"オフライン"認証」を選択し、
「次へ」 ボタンをクリックしてください。
オンライン認証を選択した場合
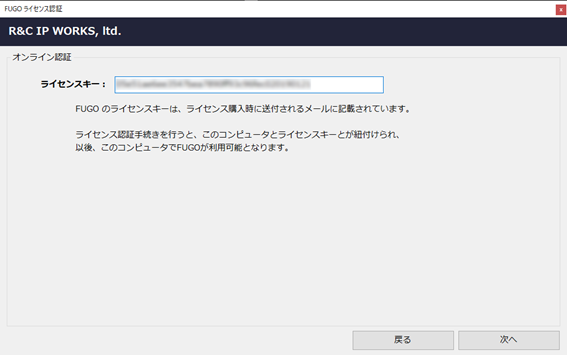
上記画面が表示されますので、お手元のライセンスキーをご入力ください。
Note
「オンライン認証」を選択した場合、ライセンス認証の際に弊社のライセンス管理サーバにアクセスします。弊社のライセンス管理サーバのアドレスは、license.rc-ipworks.net となります。社内のファイアウォールにより、プログラム(FUGO.exe)の通信が制限されている場合は、管理者の方に上記アドレスとのHTTPS通信ができるようにご依頼ください。通信制限を回避できない場合は、「オフライン認証」をご利用ください。
ライセンスキーを入力後、「次へ」ボタンをクリックしてください。自動的に、インターネット経由でソフトウェアのライセンス認証が行われます。
正常にライセンス認証が行われますと、認証されたPC名、プランとライセンス期限が表示されます。
なお、弊社のライセンス管理サーバと通信ができない場合、オンライン認証に失敗し、下図のように "An error occurred while sending the request." というエラーが表示されます。この場合、強制的にFree版となります。
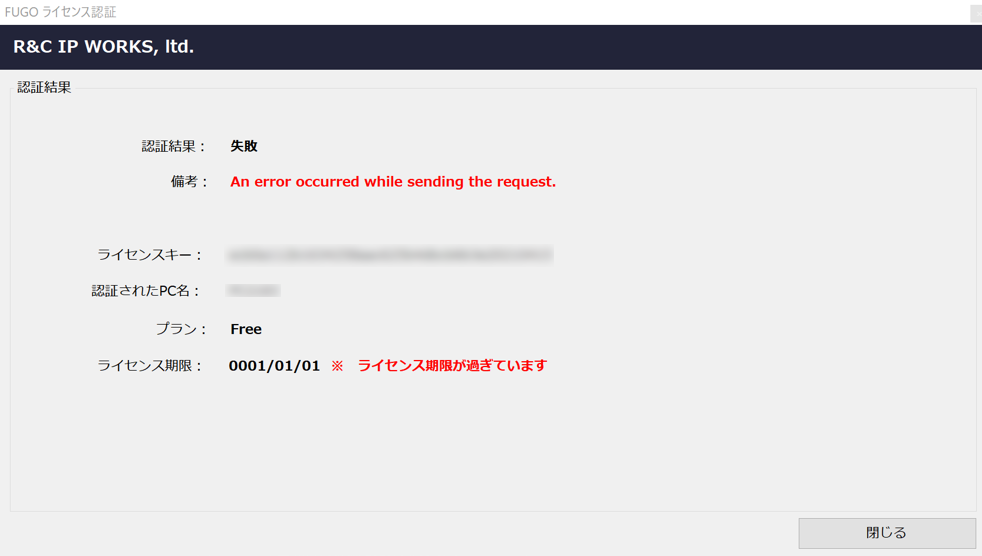
Warning
上図のように、通信が制限されているためにライセンス認証が正常に行えない場合は、オフライン認証を実行してください。
オフライン認証を選択した場合
1. FUGOをインストールされたPCでの作業
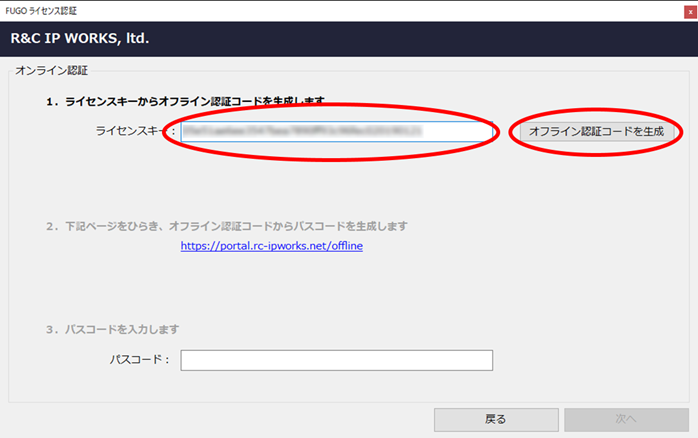
上記画面が表示されますので、
- お手元のライセンスキーをご入力いただいた後、
- 「オフライン認証コードを生成」 ボタンをクリックしてください。
ボタンをクリックすると、オフラインで認証を行うために必要なコードが自動生成され、クリップボードにコピーされます。
画面を開いたままにして、次の手順を進めてください。
2. インターネット接続が可能な端末での作業
Note
FUGOをインストールしているPCでは、Webブラウザを用いてインターネット接続ができない、または、インターネットに接続されていない場合には、別途、インターネットに接続された端末(PC、スマートフォン、タブレットなどWebブラウザが利用できるもの)をご用意ください。インターネットに接続された端末と、FUGOをインストールしているPCとは、ネットワーク通信できなくても大丈夫です。
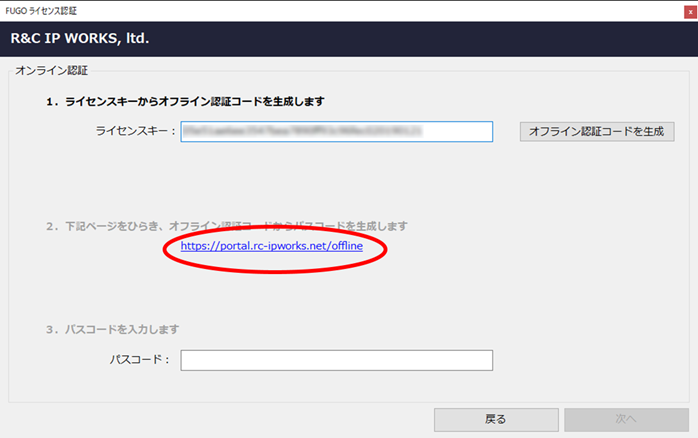
FUGOを利用するPCでWebブラウザを用いてインターネット接続が可能な場合には、画面中央のリンクをクリックしてWebページを開いてください。
インターネット接続ができない、または、接続されていない場合には、別途ご用意いただいた端末で、Webブラウザで https://portal.rc-ipworks.net/offline を開いてください。(別途ご用意いただいた端末でオフライン認証コードを用います。)
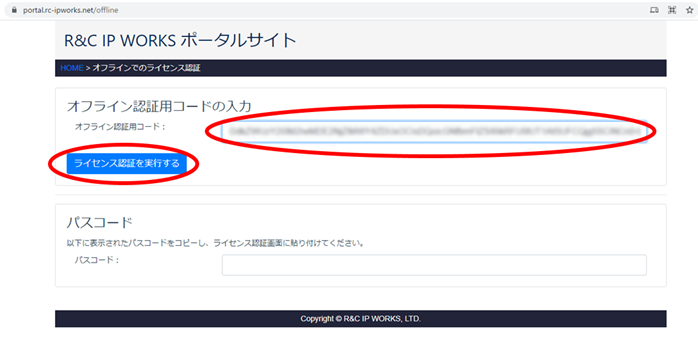
上図のページが表示されますので、オフライン認証用コードを入力した後、「ライセンス認証を実行する」ボタンをクリックしてください。
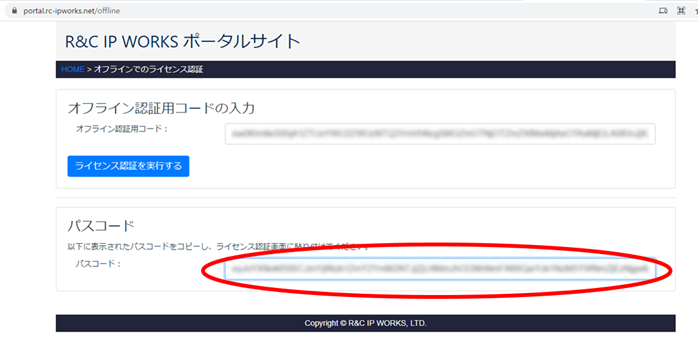
先のWebページ画面下に、ライセンス認証に用いる「パスコード」が表示されますので、コピーしてください。
3. FUGOをインストールされたPCでの作業
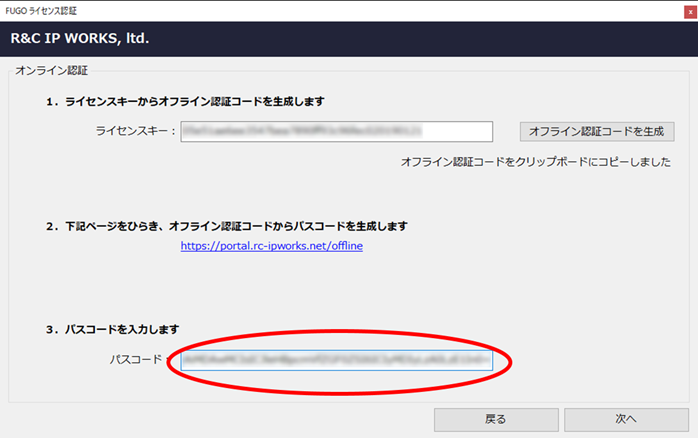
FUGOを利用するPCのライセンス認証画面に戻り、取得したパスコードを入力し、「次へ」ボタンをクリックしてください。パスコードを用いてライセンス認証が実行されます。
ライセンス認証が成功したかの確認
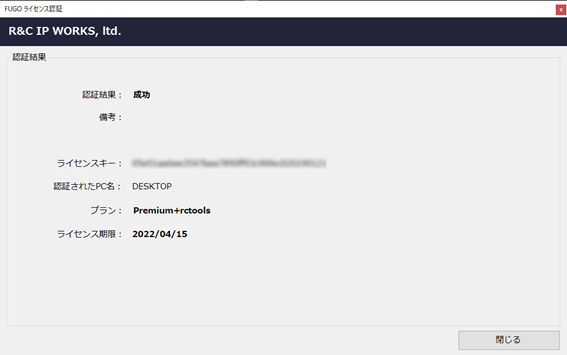
ライセンス認証に成功すると、上図のような画面が表示されます。
- 「認証結果:」に 成功
- 「プラン:」に ご契約いただいたプラン名
- 「ライセンス期限:」に ご利用のライセンスキーのライセンス期限
が表示されていればライセンス認証に成功しています。
「閉じる」ボタンをクリックすると、FUGOが利用可能となります。