6. 基本機能¶
6.1. 概要¶
本ページでは、FUGOのメインウィンドウ上に用意された機能(多くのユーザーにとって役に立つ基本的な機能)についての説明します。
6.2. 基本機能¶
6.2.1. 概要¶
以下の機能は、FUGOの画面右側に並ぶタブを選択することで表示されます。
画面右側に表示される各チェック項目は、クリックすると、 画面左側に、クリックしたチェック項目に関連する段落/請求項が表示されます。
6.3. 「符号表」タブ¶
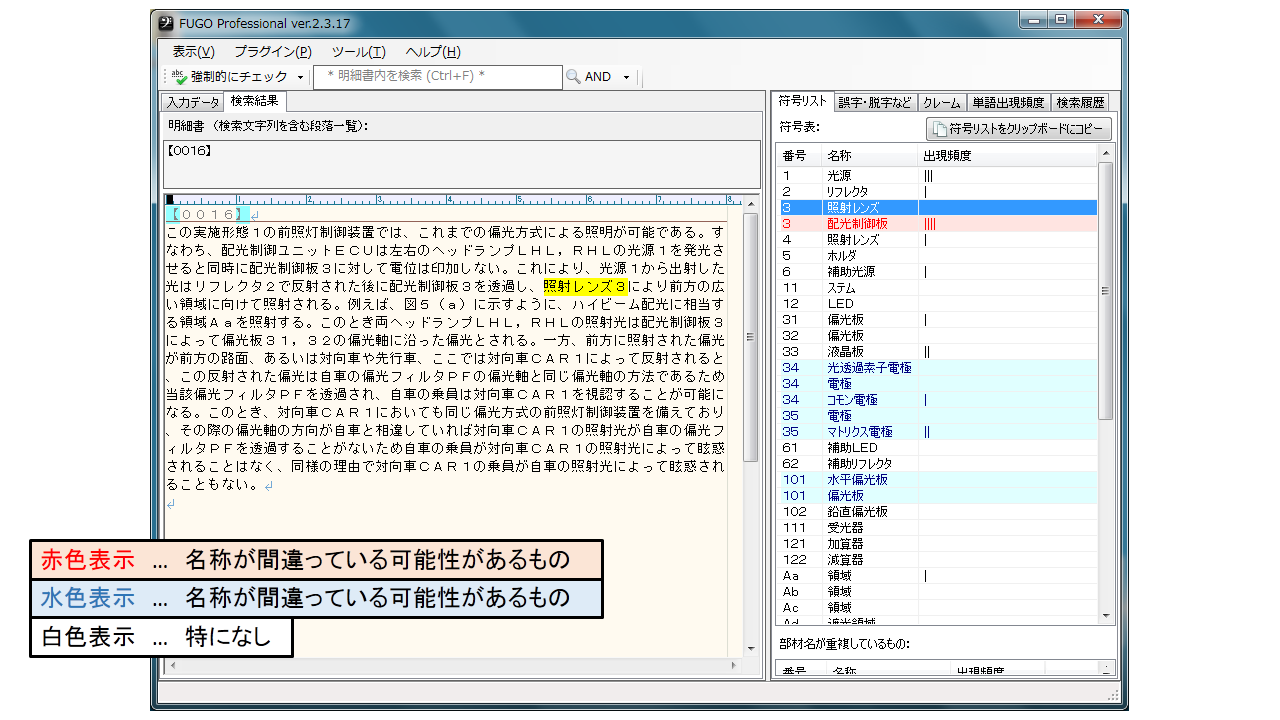
実施形態に含まれる符号の一覧(符号表)を表示します。 下部には、符号の名称が同一で、符号が異なるものが一覧表示されます。 これらの項目はクリックで、画面左の「検索結果」に、当該符号を含む記載個所の一覧を表示することができます。
注釈
符号のチェックに関してできること
符号の名称”の記載ミス
例) 「バーナ1」と書くところを、「燃焼機器1」と書いてしまった
”符号”の記載ミス
例) 「バーナ1」と書くところを、「バーナ2」と書いてしまった
”符号”の書き忘れ
例)「バーナ1」と書くところを、「バーナ」と書いてしまった
なお、チェック結果は 「誤字・脱字」タブに表示
上部の「符号表をコピー」ボタンをクリックすることで、符号表をクリップボードにコピーすることが出来ます。 FUGOの符号表に赤色文字、青色文字で表示された項目については、それぞれ先頭に印(デフォルトでは、●、▲)を先頭につけてコピーします。
6.3.1. 符号表(画面上部)¶
6.3.1.1. 「【符号の説明】をチェック」ボタン¶
ボタンをクリックすると、プラグイン機能「【符号の説明】をチェック」を呼び出します。
【符号の説明】の記載が、実施形態中の符号及びと符号の名称と一致しているかチェックすることができます。
6.3.1.2. 「符号表をコピー」ボタン¶
「符号表をコピー」ボタンをクリックすると、符号表がテキストデータとして出力されます。
コピーした符号表のテキストデータは「Wordファイルに貼り付けて保存する」「紙に印刷する」などの方法によって、特許明細書を読む際の補助資料としてご利用いただけます。
6.3.1.3. 「符号表をコピー」の右「▼」ボタン¶
「符号表をコピー」ボタンの右側に表示された「▼」をクリックで、さまざまな用途に合うように書式を調整して、符号表をクリップボードにコピーすることができます。
6.3.1.3.1. クレームに含まれる符号以外には印をつけてコピー¶
クレーム(特許請求の範囲)に含まれる「符号の名称」についてはそのまま、 クレーム(特許請求の範囲)に含まれていない「符号の名称」については印(デフォルトでは★)を先頭につけてコピーします。 【符号の説明】を記載するにあたっては、本機能で符号表を貼りつけたのち、印のついた項目の要不要を確認することで、素早く【符号の説明】を作成できます。
6.3.1.3.2. 装飾なしでコピー¶
先頭に印をつけず、コピーします。 (Ver.2.3.77より前のFUGOと同一のコピー方法です。)
6.3.2. 符号の名称が重複しているもの(画面下部)¶
符号表にピックアップされた符号のうち、符号の名称が重複しているものがリストアップされます。
リストには、以下の2種類の記載が混在します。
異なる符号に対して、意図的に同じ符号の名称を割り当てているもの
異なる符号に対して、誤って同じ符号の名称を割り当てているもの
符号を誤って記載してしまった場合が該当します。
例えば、明細書中の一部で「ネジ10」と書くべきところを「ネジ11」と記載した場合、このリストに上下に並んで表示されます。
後者のものが混じっていないか、ご確認ください。
6.4. 「誤字・脱字」タブ¶
誤字や脱字などのチェック結果を表示します。 チェック項目は大きく分けて次の3つです。
誤記など
表記のゆらぎ
符号抜け
いずれの項目も、間違いの可能性が高い項目を赤色で、間違っている可能性があるものを青色で、間違っている可能性が不明なものは白色で表示します。
6.4.1. 誤記など¶
誤記と思しき表記が自動でピックアップされ、この一覧に表示されます。
まあ、誤記とみなす単語のリストに登録された語が明細書中で出現した場合、この一覧に表示されます。
注釈
誤記とみなす単語のリストについては、画面上部「ツール」→「設定」より、誤記とみなす単語(NGワード)を、ユーザーが独自に追加することが可能です。
Ver.2018.9.20.1以降では、特許庁への電子出願で使用できない文字をチェックする機能を実装しました。
赤色でハイライト(強調表示)されます。
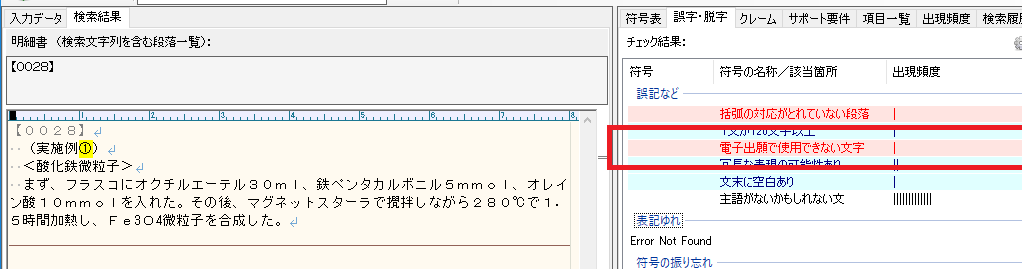
※ この機能は、比較的よくみかける『電子出願で使用できない文字』を検出するものです。あらゆる『電子出願で使用できない文字』を検出するものではありません。
6.4.2. 表記のゆらぎ¶
「コンピュータ」と「コンピューター」のように、意味が同じでも字面上、異なる書き方がされているもの(いわゆる、表記のゆらぎ)をチェックした結果が表示されます。
表記のゆらぎの検出は、「FUGOの動作設定」から表記のゆらぎとみなす単語のリストに単語登録することで検出するルールベースでの検出と、FUGOが独自に判断し自動検出とが行われます。
画面上部「ツール」→「設定」より、表記の揺らぎとみなす単語などを、ユーザーが独自に設定することが可能です。
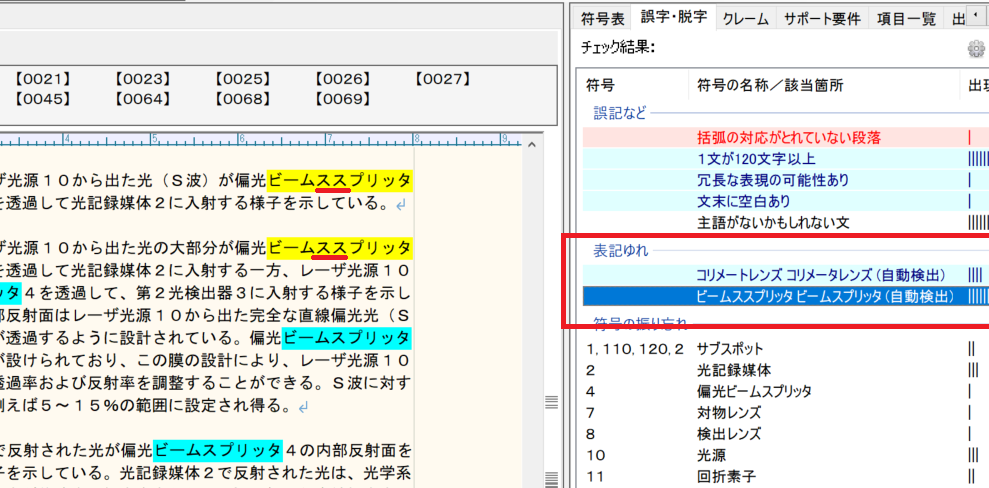
現状では、FUGOはカタカナのみからなる単語の表記ゆらぎを自動的に検出します。自動的に検出された表記ゆれは、末尾に「(自動検出)」の文字が付けられます。
一方、表記ゆれ検出用の辞書に登録した用語が検出された場合には、末尾に何も付きません。
注釈
英文明細書を読み込んだ場合、英単語の表記揺れを自動で検出します。
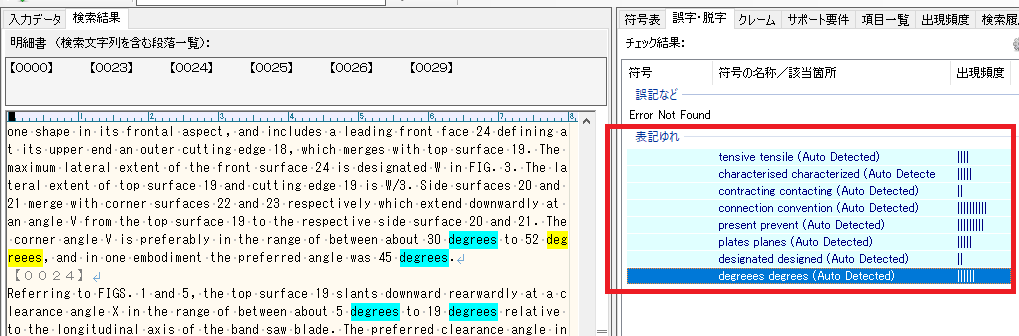
なお、自動的に検出された表記ゆれは、末尾に「(Auto Detected)」の文字が付けられます。(一方、表記ゆれ検出用の辞書に登録した用語が検出された場合には、末尾に何も付きません。)
6.4.3. 符号抜け¶
符号表に含まれる符号の名称と符号の組み合わせのうち、「符号の名称」単体(符号が末尾に記載されていない「符号の名称」)が記載されている場合に、当該記載部分がこの一覧に表示されます。
6.5. 「クレーム」タブ¶
日本語明細書における【特許請求の範囲】の解析結果を表示します。
注釈
「クレーム」タブでは、以下の内容をチェックできます
クレーム末尾が、明細書の【発明の名称】と一致しているか
請求項の従属関係の記載にミスはないか
例) 請求項1が2に従属している、請求項1~3のいずれかに従属する場合に「いずれかに」が抜けている、など
前記・当該といった用語を誤って用いていないか
例)前記のつけ忘れや、前記の付いた用語の定義抜け
外国出願の場合に、誤ってMultiMultiクレームが含まれていないか
チェック項目は、上部と下部の2種類に分かれています。
上部は、各請求項における従属関係の記載部分のチェック結果を、
下部は、従属請求項を考慮した上で、各請求項において「前記」や「当該」が正しく用いられているかのチェック結果を示しています。
6.5.1. 【発明の名称】¶
特許明細書の【発明の名称】部分の記載を画面上部に表示します。 また、各請求項の末尾の記載を「名称」として、請求項ごとに表示します。
明細書に記載の「発明の名称」と、各請求項末尾の記載が一致していない場合に、赤色で表示します。
6.5.2. 従属関係一覧¶
項目名 |
詳細 |
|---|---|
項番 |
請求項の番号を表示します |
発明の名称 |
請求項の末尾の記載を表示します |
従属関係 |
「独立クレーム」、「マルチクレーム」、「マルチマルチクレーム」の場合
その旨を表示します
(単一の請求項に従属するクレームについては何も表示しません)
|
従属請求項 |
従属している請求項番号を列挙します |
6.5.2.1. 従属関係について¶
存在しない請求項に従属している場合や、自身よりも大きな請求項に従属している場合、エラー表示(赤色で表示)されます。
『従属関係の記載部分に不備のおそれあり』
従属関係の記載部分を、FUGOが解析できない場合。
正しく記載されているにも関わらず、このエラーが表示される場合はサポートまでご連絡ください。
青色表示
従属関係の記載部分が、「いずれか一項に記載」ではなく「いずれかに記載」となっている場合。
6.5.2.2. 「従属関係一覧をコピー」ボタン¶
クレームタブの「従属関係一覧をコピー」ボタンをクリックすると、従属関係一覧(リスト)をテキストとしてクリップボードにコピーできます。
ちなみに
見やすく表示する方法1(Excel編)
Excelに貼り付ける
印刷する際は、列幅を調整すると見やすくなります。
ちなみに
見やすく表示する方法2(Word編)
– Wordに貼り付ける - 貼り付けたテキストを選択する - 「挿入」→「表」→「文字列を表にする」→「OK」をクリック
6.5.2.3. 「解決手段との一致率」ボタン¶
プラグイン機能 「特許請求の範囲と解決手段との比較」を呼び出します。
6.5.2.3.1. 特許請求の範囲の記載に関する注意点¶
明細書中の記載は、下記の仕様を満たしている必要があります
【請求項1】から順に並んでいること。
また、下記の記載については、FUGO上では特別な扱いがされます。
「()」(半角、全角どちらも可)で囲まれた部分は、コメント扱い
(FUGO上では存在しないものとみなされます)
「//」から文末までは、コメント扱い
(FUGO上では存在しないものとみなされます)
ちなみに
上記の記載箇所をコメント扱いとする機能は、「ツール」→「動作設定」から個別にON/OFFを切替可能です。
特許請求の範囲の記載例
【請求項1】(メインクレーム) 部材Aと部材Bを備える何か。
【請求項2】(サブクレーム)
前記部材Aが、部材A1と部材A2とからなり //ここにもコメント可能
前記部材Bが、前記部材Aより大きな請求項1に記載の何か。
//【請求項3】(没クレーム)
//前記部材Bが、部材Cを備える請求項1又は2に記載の何か。
上記記載例では、【請求項1】【請求項2】のみがFUGOのチェック対象となります。(【請求項3】は存在しないものとみなされます)。
また、【請求項1】における「(メインクレーム)」や、【請求項2】における「(サブクレーム)」という記載、及び「//ここにもコメント可能」という記載は、存在しないものとみなされます。すなわち、チェックの対象から外されます。
6.5.3. 「前記」の記載チェック¶
「クレーム」タブの下部には、クレームにおける「前記」など(FUGOでは、前記、当該などの用語を『前置詞』と呼ぶ場合があります。)の記載ミスをリストアップされます。
6.5.3.1. 「前記」「当該」のチェックに関して(1)¶
「前記」「当該」のチェックは、従属関係を参照して行われます。 チェックの際に用いられた従属関係は、たとえば「1-2-5」のように表示されます。(この場合、請求項1と2とに従属する請求項5の意味)
6.5.3.2. 「前記」「当該」のチェックに関して(2)¶
各エラー表記は以下を意味します。
『先行詞抜け?』
「X部材」という記載(「前記」の付いていない記載)より、上側に、「前記X部材」という記載が見つかったことを示します。
「前記」を付け間違えている可能性があります。
『先行詞のみ出現?』
「前記X部材」という記載が存在するにも関わらず、「X部材」という記載が見当たらないことを示します。
X部材の定義部分が存在していない可能性があります。
6.5.3.3. 一時的に任意の要件をチェック対象から除外する機能¶
FUGO Ver.2019.2.14.1以降では誤検出された要件を、リストから除外する機能を備えています。
『一時的に任意の要件をチェック対象から除外する機能』 については、 別ページ を参照してください。
6.5.3.4. 留意事項¶
Ver.2018.9.20.1以降
(要件)+「側」、や(要件)+「同士」などの単語がクレーム中に存在する場合でも、正しく先行詞の記載不備をチェックできるようになっております。

※ 100%の精度で正しくチェックできるわけではありません。うまく検出できない場合は お問い合わせフォーム よりサンプルを添えて、ご報告頂けますと幸いです。頂いた情報は今後の改善に活用いたします。
6.6. 「サポート要件」タブ¶
このプラグインは、特許法36条6項1号の「特許を受けようとする発明が発明の詳細な説明に記載したものであること」という要件、いわゆるサポート要件を満たしているかのチェックを行います。
注釈
「サポート要件」タブでは、以下の内容をチェックできます
実施形態中での説明が抜けている単語の検出
例えば、一覧表示された単語のうち、特に重要なキーワードに関しては、拒絶理由対応の際に限定的減縮を行えるように、明細書中に説明を追加するといった対応が考えられます。
具体的には、「特許請求の範囲に含まれる単語(要件)が、課題の解決手段、及び実施形態に記載されているか」をチェックします。
チェック結果として、ウィンドウには『明細書の課題の解決手段、もしくは実施形態』の少なくとも一方に記載のないものが一覧表示されます。 (特に問題が見つからなかった場合、“Not found errors”と表示されます。)
課題の解決手段または実施形態のいずれかにのみ記載されたものは、青色 で表示します
解決手段及び実施形態中に記載のないもの(サポート要件違反の可能性があるもの)は、赤色 で表示します。
各単語をクリックすると、現在当該単語が記載された箇所を、FUGO本体の検索結果(画面左)に表示します。
6.7. 「項目一覧」タブ¶
墨付き括弧(【】)で記載された項目の一覧を表示します。 各項目をクリックで、当該項目に相当する段落を、FUGO本体の検索結果(画面左)に表示します。
詳しくはblogにて解説しています http://clockahead.blogspot.jp/2013/08/fugo_5232.html
6.8. 「出現頻度」タブ¶
FUGOに取り込んだデータ(明細書)で使用されている単語の一覧を表示します。
また、表記のゆらぎと思しき箇所を青色でハイライトします。このチェック機能は、「誤字・脱字」タブに表示される表記ゆらぎの自動チェック機能に比べ、エラーの検出率は劣ります(誤検知の可能性が高くなります)が、カタカナ以外の文字を含む用語の表記ゆらぎを検出可能です。
注釈
本画面では、リスト上部のタイトル部分「単語」「出現頻度」をクリックすることで、それぞれの昇順・降順で一覧を並べ替えることが可能です。
6.9. 「強制的にチェック」機能¶
6.9.1. 概要¶
明細書をクリップボードにコピーしても自動でFUGOのチェックが開始されない場合、強制的に、クリップボード内のテキストに対してFUGOのチェックを実行することが可能です。
6.9.2. 操作手順¶
明細書全文をコピー
「強制的にチェック」ボタンをクリック
注釈
この機能を利用することで、通常FUGOに自動で取り込まれないテキスト(特許明細書以外の文章)でも、誤字脱字のチェックなどを行えます。
6.9.3. オプション機能¶
6.9.3.1. 操作手順¶
庁提出書類をHTML出力したものや、PDFファイルから明細書本文をコピーした場合、不要な改行や文字が混ざっているために、FUGOでのチェック結果が期待される結果と異なる場合があります。
以下の手順で、不必要な改行やスペースを削除した状態でチェックできます。
明細書全文をコピー
「強制的にチェック」の右隣にある「▼」をクリック
チェックしたい明細書のデータ形式に合わせたメニュ-を選択
6.9.3.2. オプションメニュー詳細¶
ファイル形式や、明細書の記載方式に応じて、下記のオプションを選択してください。
「PDFファイルをチェック」
PDFファイルをチェックする場合に選択してください
「符号が(括弧)で囲まれているデータをチェック」
実施形態中の符号が、例えば (12)のように、括弧で囲まれている場合に選択してください。
「PDFファイルで、符号が(括弧)で囲まれているデータをチェック」
PDFファイルでなおかつ、符号が括弧で囲まれている場合に選択してください。
「40文字単位で改行が挿入されているデータをチェック」
特許庁に提出した書類をインターネット出願ソフトでHTML出力した場合、HTMLファイルには40文字単位で改行が挿入されています。このようなファイルをチェックする場合にご選択ください。
「段落番号のない日本語明細書に段落番号を付与してチェック」
段落番号のない日本語明細書(たとえば、草案段階のものなど)をチェックする場合には、このオプションを利用することで、あたかも段落番号が挿入されているかのようにして、FUGOのチェックを実行できます。
段落番号を仮想的に追加することで、チェック箇所の確認が楽になります。
元のファイルは変更されません。
注釈
仮想的に段落番号を自動付与された明細書データの確認方法
左パネルの「入力データ」タブをクリックすると、仮想的に段落番号が自動付与された状態の明細書データを見ることができます。
「クリップボードからの自動読み込みを有効にする」
この項目は、FUGOの動作に影響を与える設定項目となります。クリックするたびにON/OFFが切り替わります。
FUGOの「動作設定」→「全般」の「明細書データをクリップボードから自動で取り込む」と連動しています。