# チェック結果を確認する
このページでは、FUGOのチェック結果の見方について説明します。
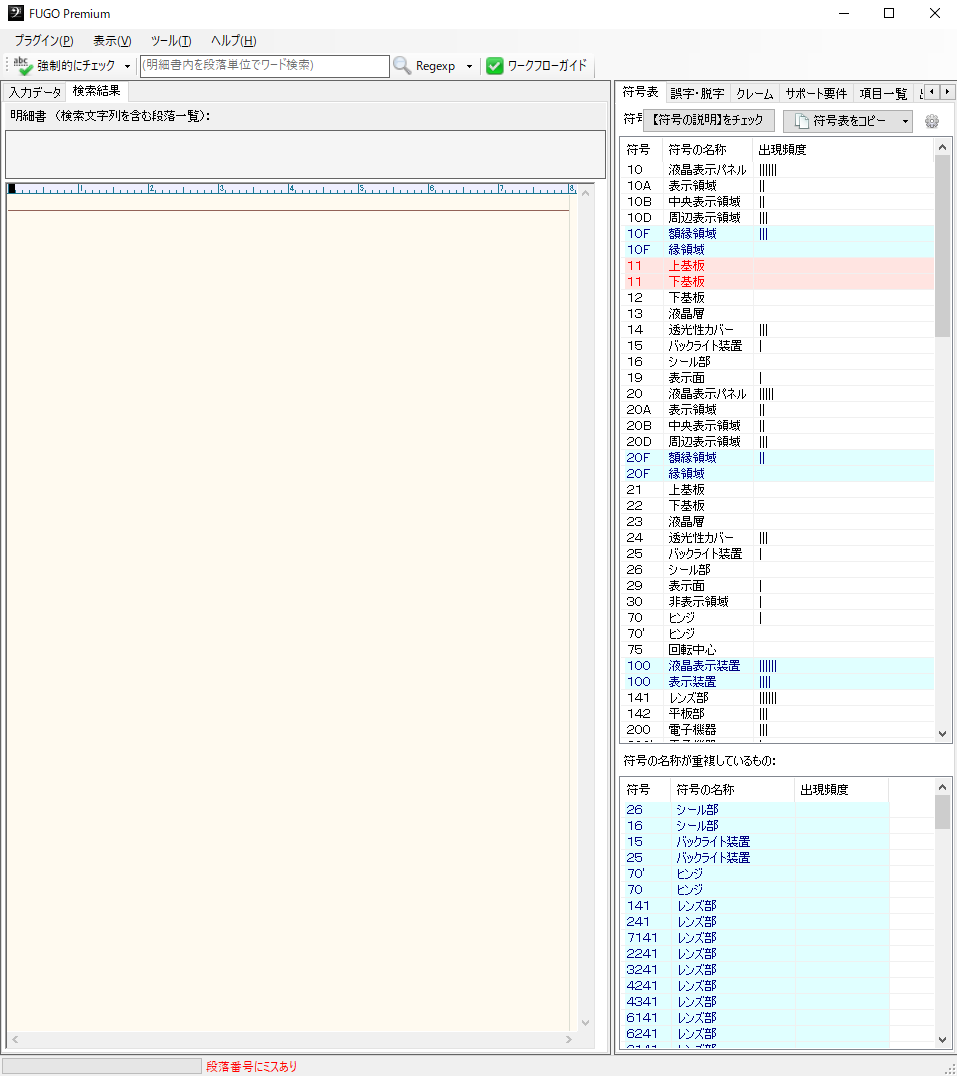
画面右側に、記載ミスの可能性がある箇所をリスト表示します。
赤色の箇所: 記載ミスの可能性が高い箇所を示しています
青色の箇所: 記載ミスの可能性がある箇所を示しています
色が付いていない箇所: 特段、確認の必要はありません

画面**右側**のリストから項目を選択すると、画面**左側**に対応する段落を抜粋表示し、該当箇所をハイライトします。
## チェック項目の切り替え

画面**右側の上部**に、チェック項目(符号表、誤字・脱字、クレームなど)を切り替えるためのタブが表示されます。クリックで切り替えられます。
### 任意のタブを固定表示する機能

Ver.2019.1.28.0以降
チェック実行時、任意のタブが前面に表示される(任意のタブをアクティブにする)機能を有しています。
固定表示が選択されたタブには、ピンのアイコンが表示されます。
例えば、クレームの前記の記載を修正しながらFUGOのチェックを繰り返し行う場合、「クレーム」タブを固定表示させると、チェック完了後に必ず「クレーム」タブが表示されるため、すばやく修正後のチェック結果を確認することができます。(クレームタブを固定表示させていない場合、チェック完了後に「符号表」もしくは「誤字・脱字」のタブが表示されるため、「クレーム」タブに切り替える手間が生じます。)
## 追加のチェック項目

画面上部の「プラグイン」メニューを開くと、さらに追加でチェックを行うことが可能です。
プラグインメニューには、明細書の種類や、人によって要・不要が分かれ易い機能をまとめています。適宜必要なものを選択し、ご利用ください。
## 段落番号・請求項番号のチェック

段落番号や請求項番号に記載ミスがあった場合には、画面**下部**に赤文字でその旨が表示されます。また赤文字をクリックすると、ポップアップウィンドウで記載ミスの詳細が表示されます。
デフォルトでは、記載ミスがあった場合に、自動的にポップアップウィンドウが表示されます。
` tip:: 段落番号の修正(振り直し)には、弊社Wordアドイン「DANRAKU2」をご利用頂けます。
`