FUGOに追加される機能
概要
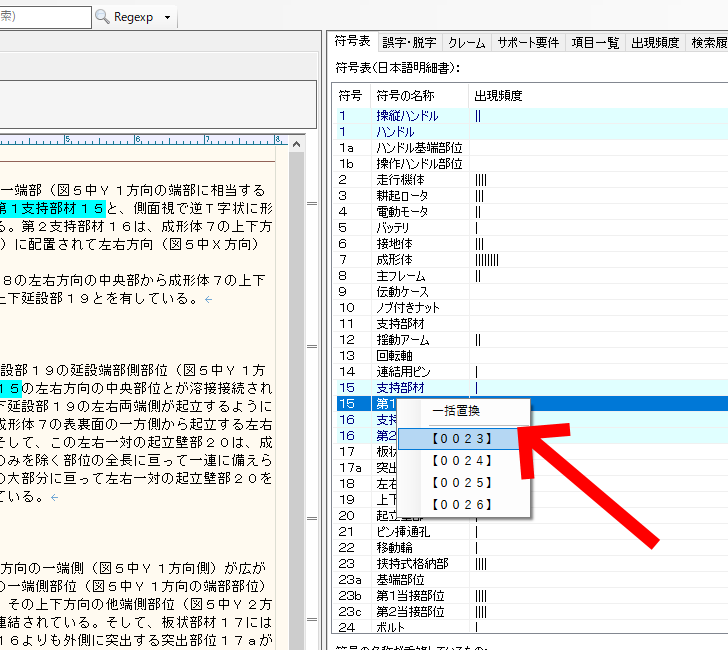
「符号表」などのチェック結果の各項目を右クリックすると、メニューが表示されます。このメニューには、WORDファイル(特許明細書のテキスト)の修正に役立つ機能が表示されます。
以下では、このメニューから実行可能な機能
- 「一括置換(スマート一括置換)」 機能
- 「段落番号表示(段落ジャンプ)」 機能
について説明します。
スマート一括置換
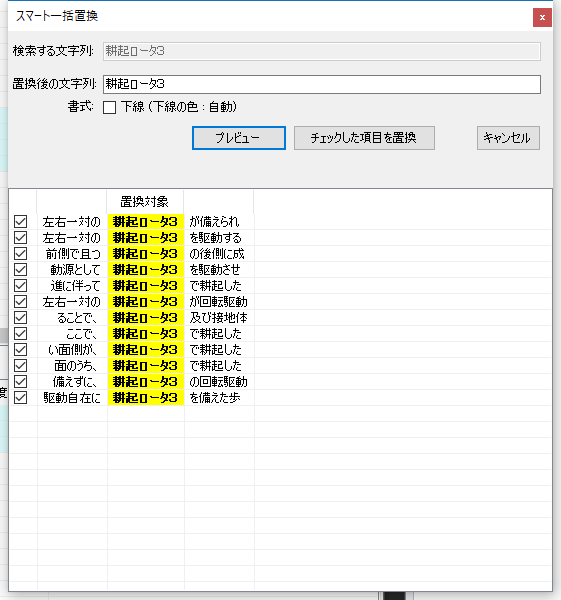
この機能は、特許明細書の符号や符号の名称の誤記を、ミス無く素早く修正するための機能です。誤記を修正するとともに、修正後の特許明細書をFUGOで再度チェックします。
- この機能は、符号表タブの上部のリスト(符号表)で利用可能です。
- この機能では、一括置換する際に、置換される文言を事前に確認(プレビュー) することができ、 必要であれば、特定の文言を一括置換の対象から 除外する ことができます。
Point.1
事前にプレビューすることで、一括置換により誤って置換されることを防げます。
例えば:
明細書中に「螺子1」「螺子11」とあって、「螺子1」を「螺子2」に置換したい場合。
WORDの通常の置換を用いると、「螺子11」の前半部分まで螺子2に置換されてしまいますが、
スマート一括置換ではあらかじめ「螺子11」を置換対象から省くことができます。
Point.2
書式の『 □下線 』にチェックを入れると、置換した箇所に下線が引かれます。
置換された箇所を目視で確認したい場合にご利用ください。
Point.3
置換実行後、 置換により書き変わったWORDファイルの内容をFUGOが読み込みチェックし直します。(修正後のWORDファイルをFUGOで再読込する手間がかかりません。)
段落ジャンプ
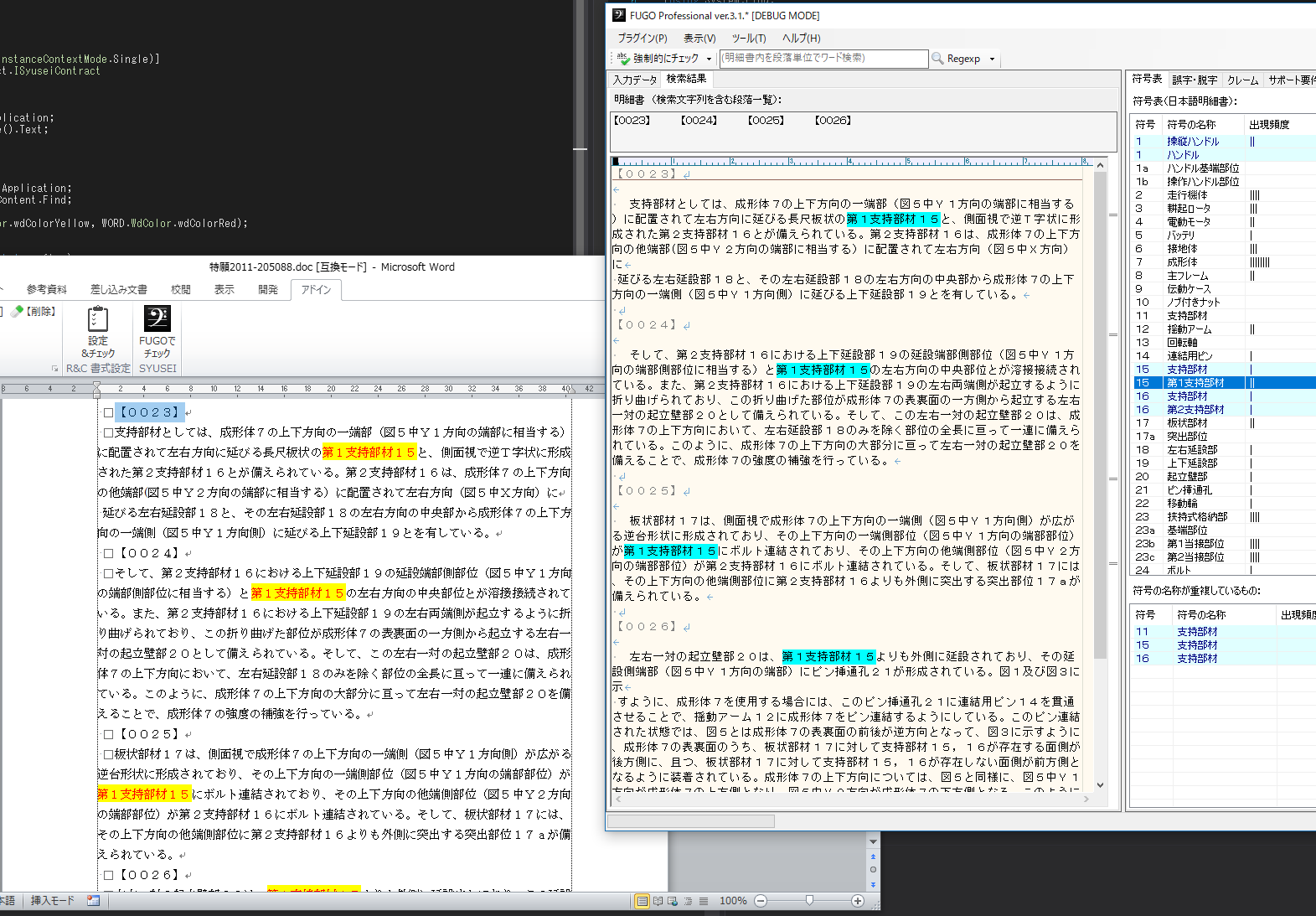
- この機能は、符号表タブの上部のリスト、及び誤字・脱字タブ内のリストなどで利用可能です。
- メニューから、【段落番号】をクリックすると、
- WORDで当該【段落番号】の箇所が表示されます。
- また、メニュー表示の際に選択した「符号の名称+符号(下記例では、第1支持部材15)」が ハイライト表示されます。(WORD上で修正箇所を探す手間が省けます。)
留意点
- 符号表と符号抜けでのみ、修正すべき箇所がハイライト表示されます。
- 誤記などと表記ゆれについては段落番号がハイライト表示されるのみです。(この2項目については、修正すべき箇所はハイライト表示されません)
- Wordファイルを編集すると、ハイライトは消えます。