修正作業の自動化
このページでは、FUGOで明細書原稿をチェックした後、チェック結果をもとに原稿を修正する方法について説明します。
FUGO Professional版ユーザの場合
画面左側の詳細表示をもとに、Word上で該当箇所を検索し、修正してください。
FUGO Premium版ユーザの場合
Wordアドイン FUGO.rewriteを用いることで、FUGOの画面からWordを操作できます。
これにより、FUGO画面上でWordを自動操作し修正作業を完結させることや、手作業で修正箇所を検索する場合に比べて修正作業を少し楽に(=半自動で)行えます。
Caution
修正作業を自動化する場合には、必ず、Wordから「FUGOでチェック」を用いてチェックを実行してください。 FUGOから操作するWordのウィンドウを特定するために、「FUGOでチェック」を用いる必要があります。
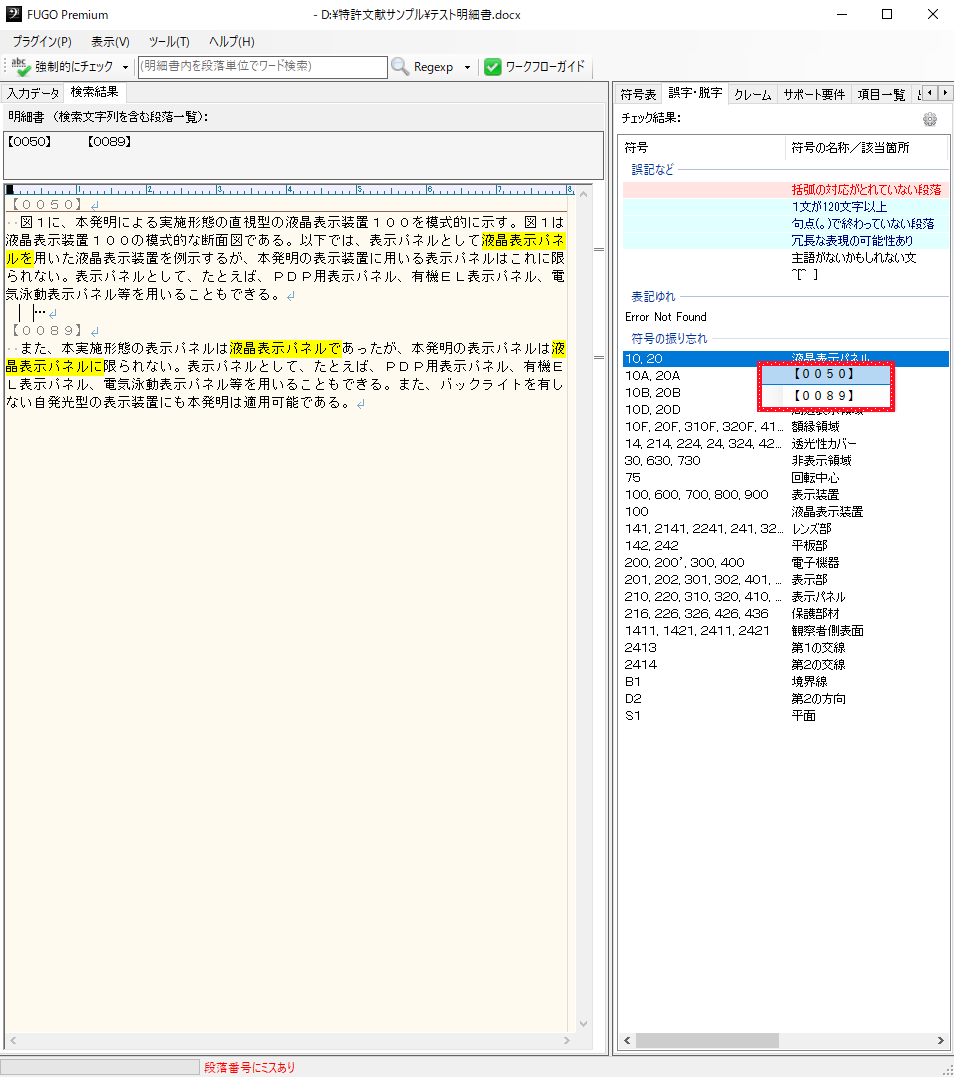
画面右側のチェック結果の各項目を右クリックすると、FUGO.rewriteを用いた修正作業を行うためのメニューが開きます。
Tip
『チェック結果の項目のうち、修正したい箇所を右クリックすることで修正作業を行う』という手順は、画面右側に限らず、「プラグイン」機能として用意された各種チェック項目の場合でも有効です。
基本的な修正手順
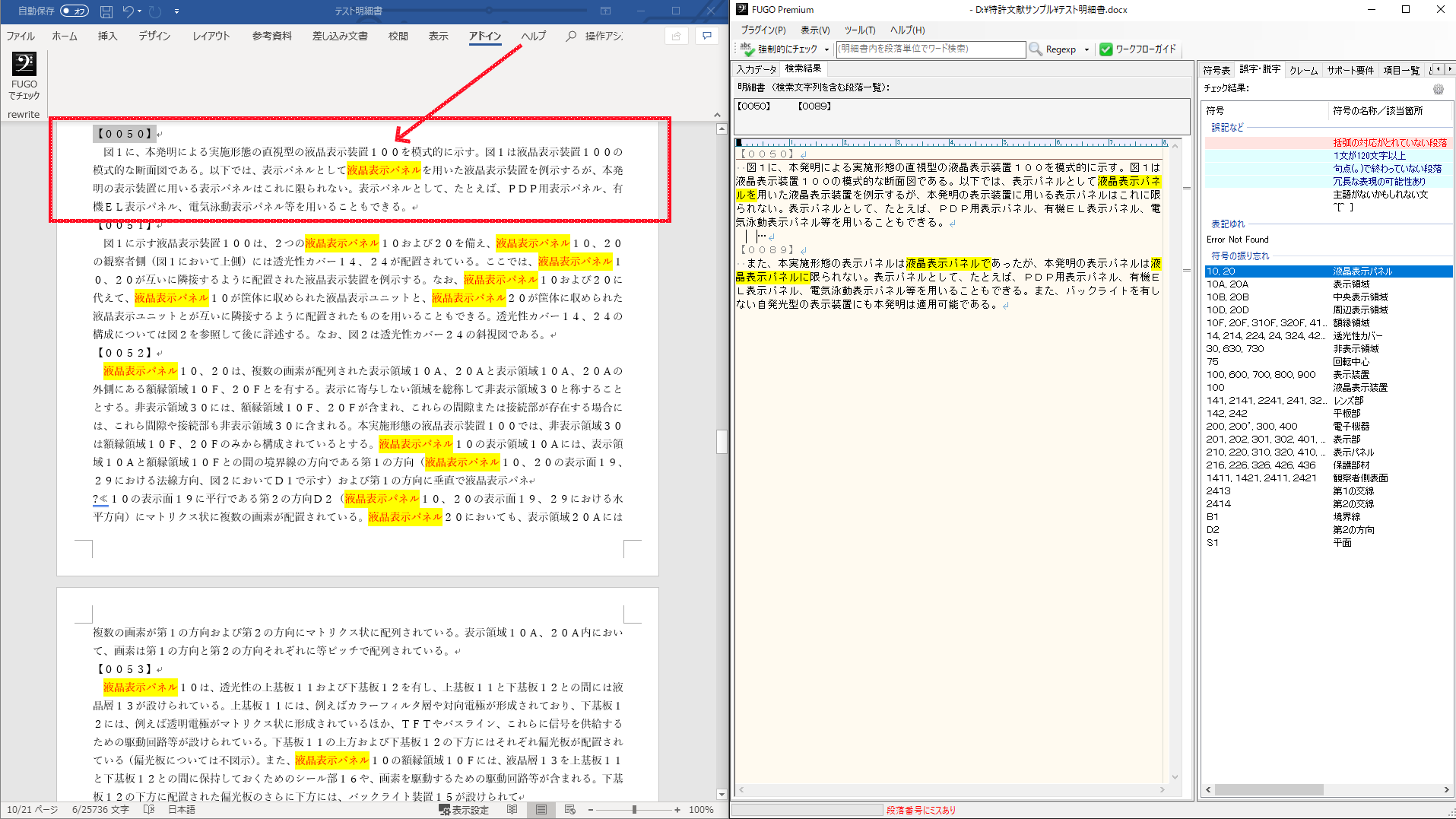
右クリックすると、各項目に該当する段落番号などが一覧表示されます。段落番号を選択すると、チェックした明細書を表示しているWord画面上で、当該段落が表示されます(当該箇所が画面内に表示されるように、自動的にスクロールします)。
項目によっては、該当箇所がハイライトされます。
Tip
Windows7以降をご利用の場合、特許明細書を表示したWordとFUGOとを左右に割りふって表示しておくと、スムーズに修正作業を行って頂けます。
符号・符号の名称の修正手順
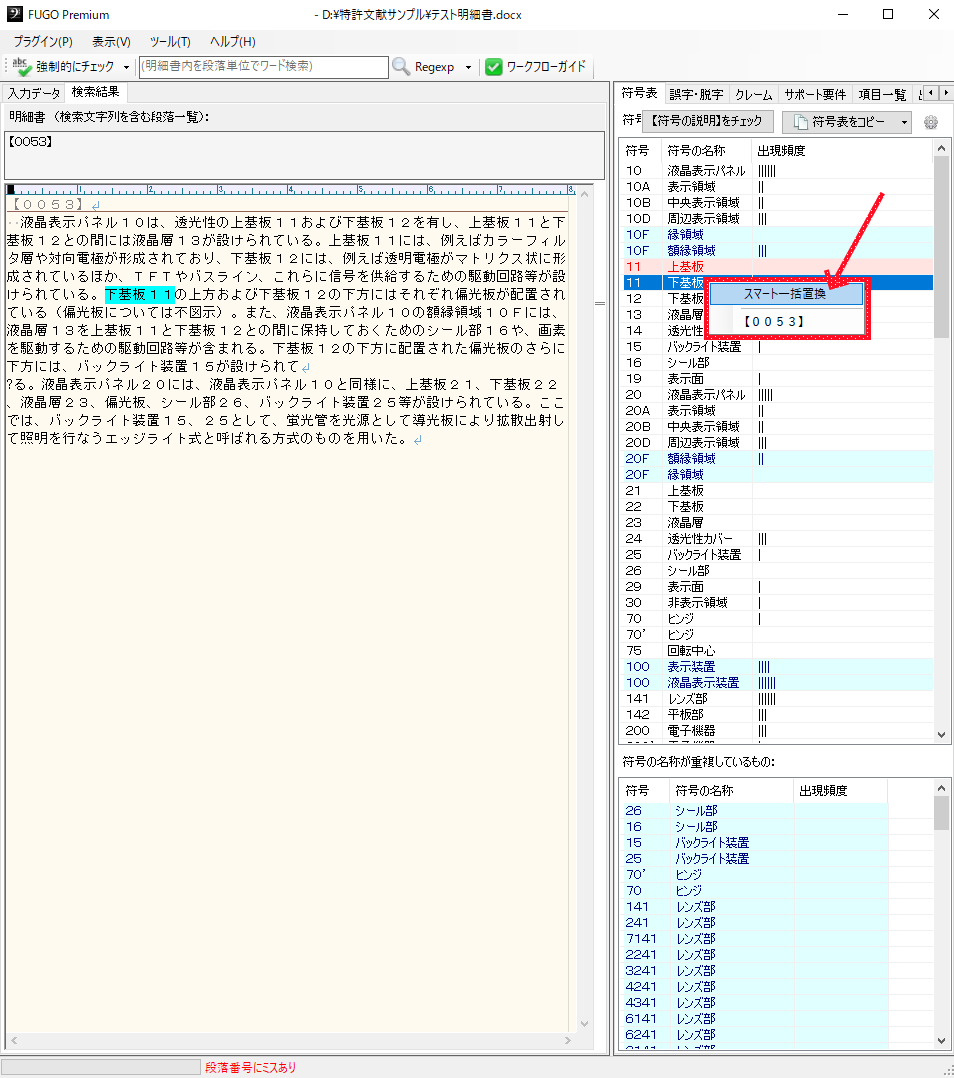
符号・符号の名称(画面右の「符号表」タブに表示される項目)の修正に関しては「スマート一括置換」を用いることで、FUGOの画面だけで修正作業を行えます。
スマート一括置換では、Wordの置換機能を用いて、指定した箇所のみを任意の文言に書き換えます。
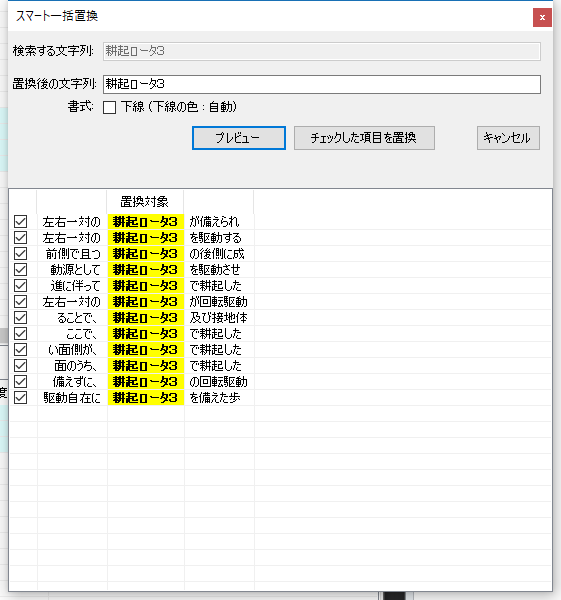
この機能では、一括置換する際に置換される文言を事前に確認(プレビュー)することができます。
必要であれば、特定の文言を一括置換の対象から除外することができます。
(例えば: 明細書中に「螺子1」「螺子11」とあって、「螺子1」を「螺子2」に置換したいケースでは、WORDの通常の置換を用いると、「螺子11」の前半部分まで螺子2に置換されてしまいます(意図せず、螺子11が螺子21になってしまいます)が、スマート一括置換ではあらかじめ「螺子11」を置換対象から省くことができます。)
置換実行後に、 置換により書き変わったWORDファイルの内容をFUGOが改めて読み込み、チェックし直します。これにより、修正結果を即座に確認できます。